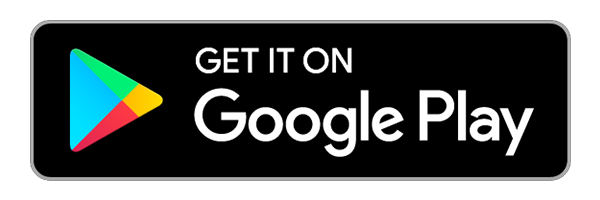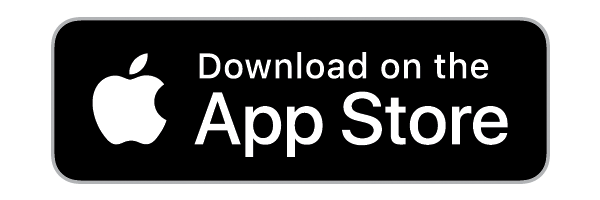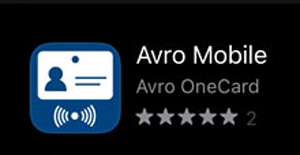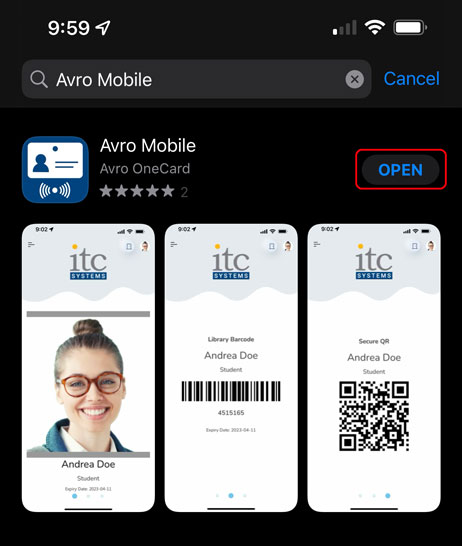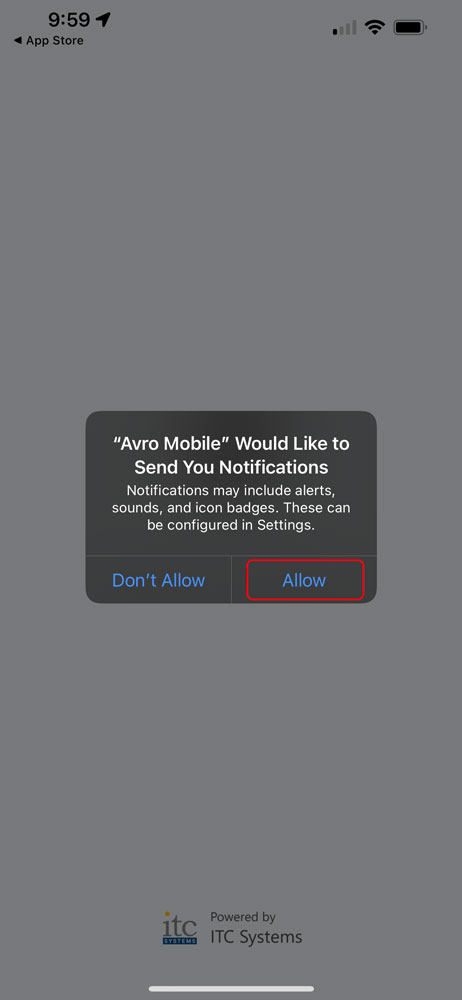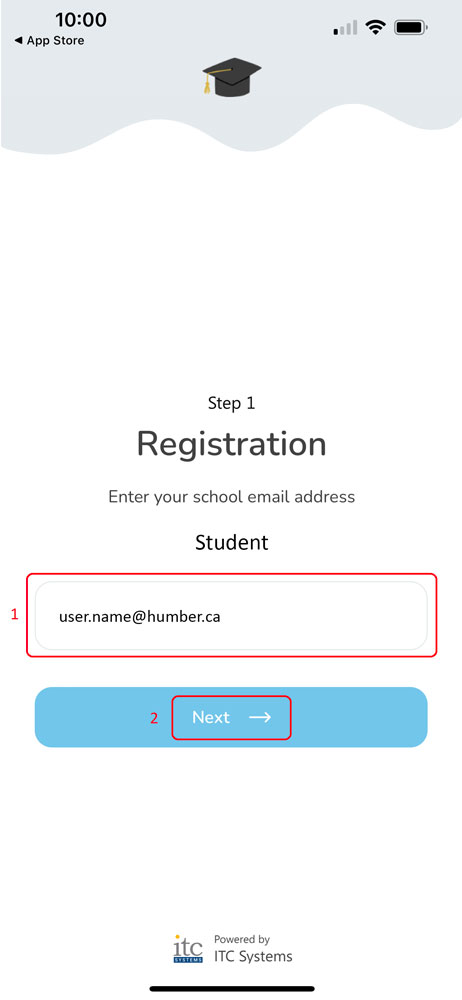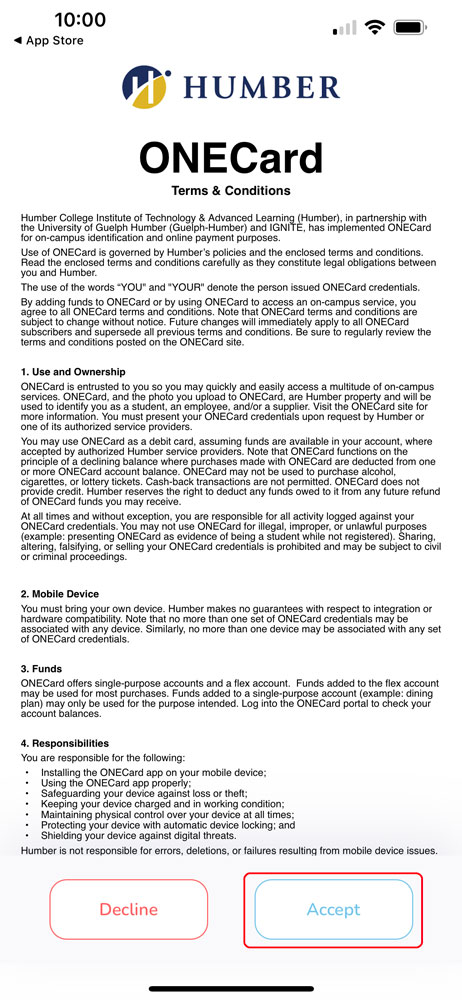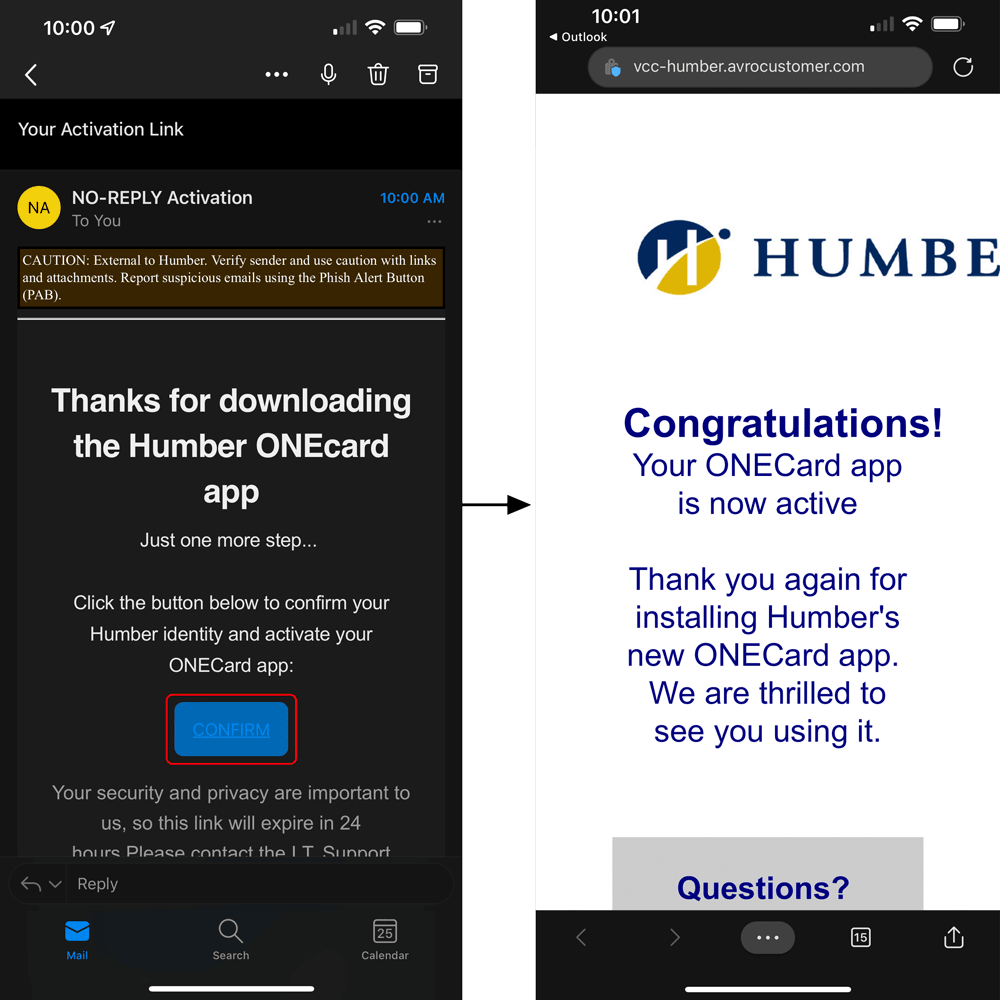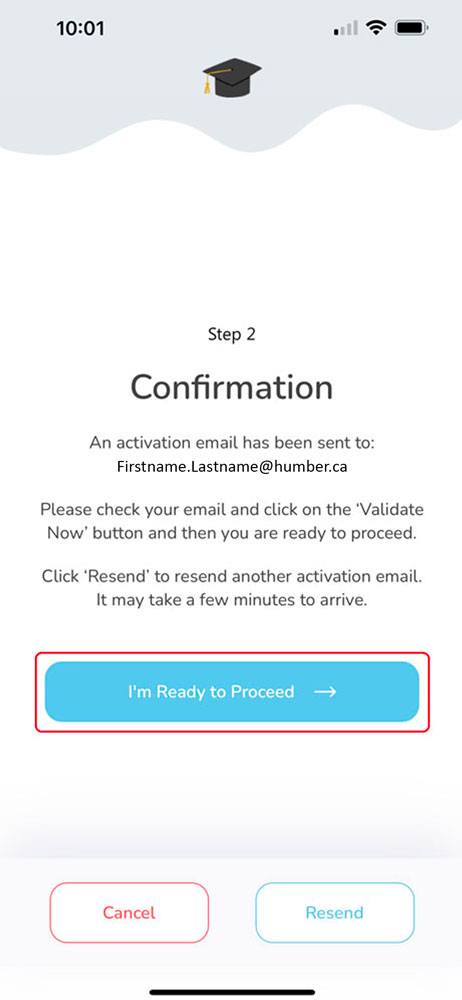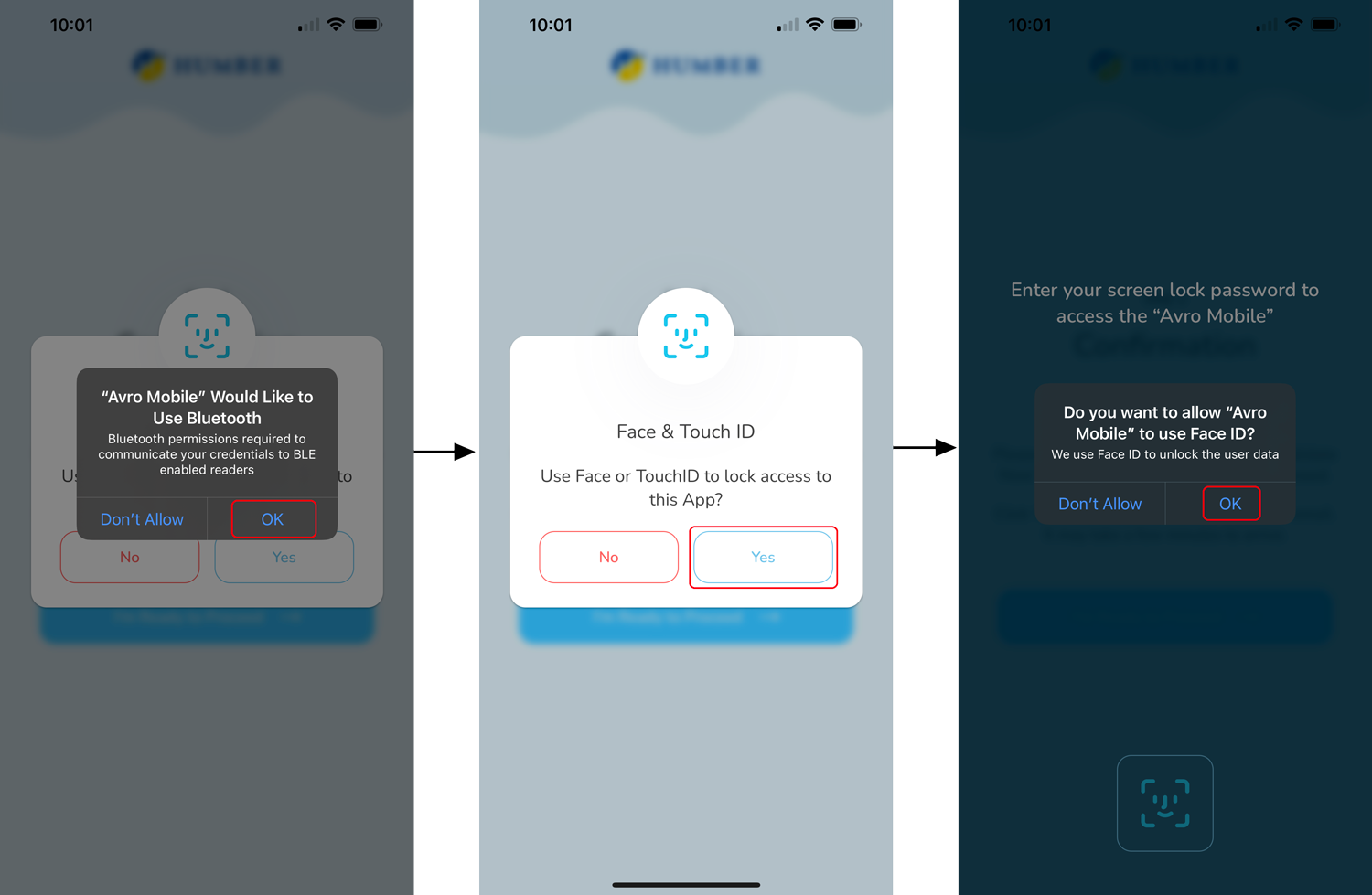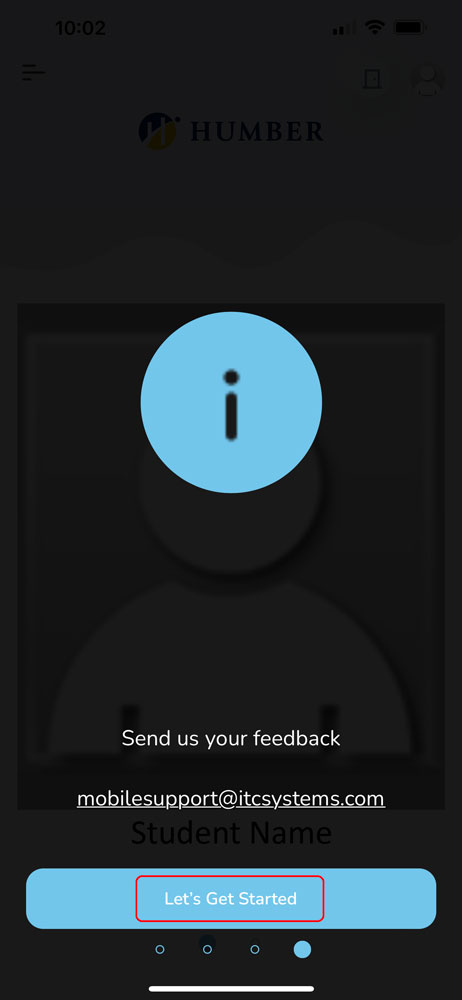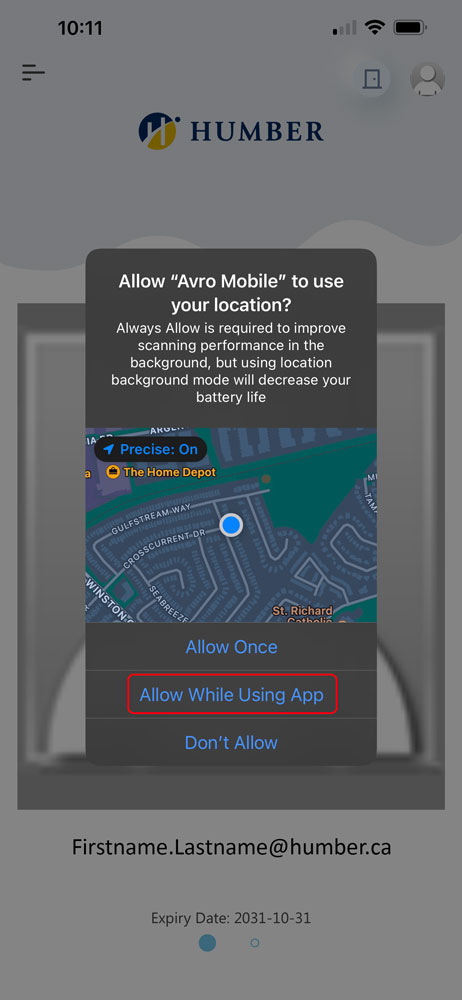Download the Avro Mobile App
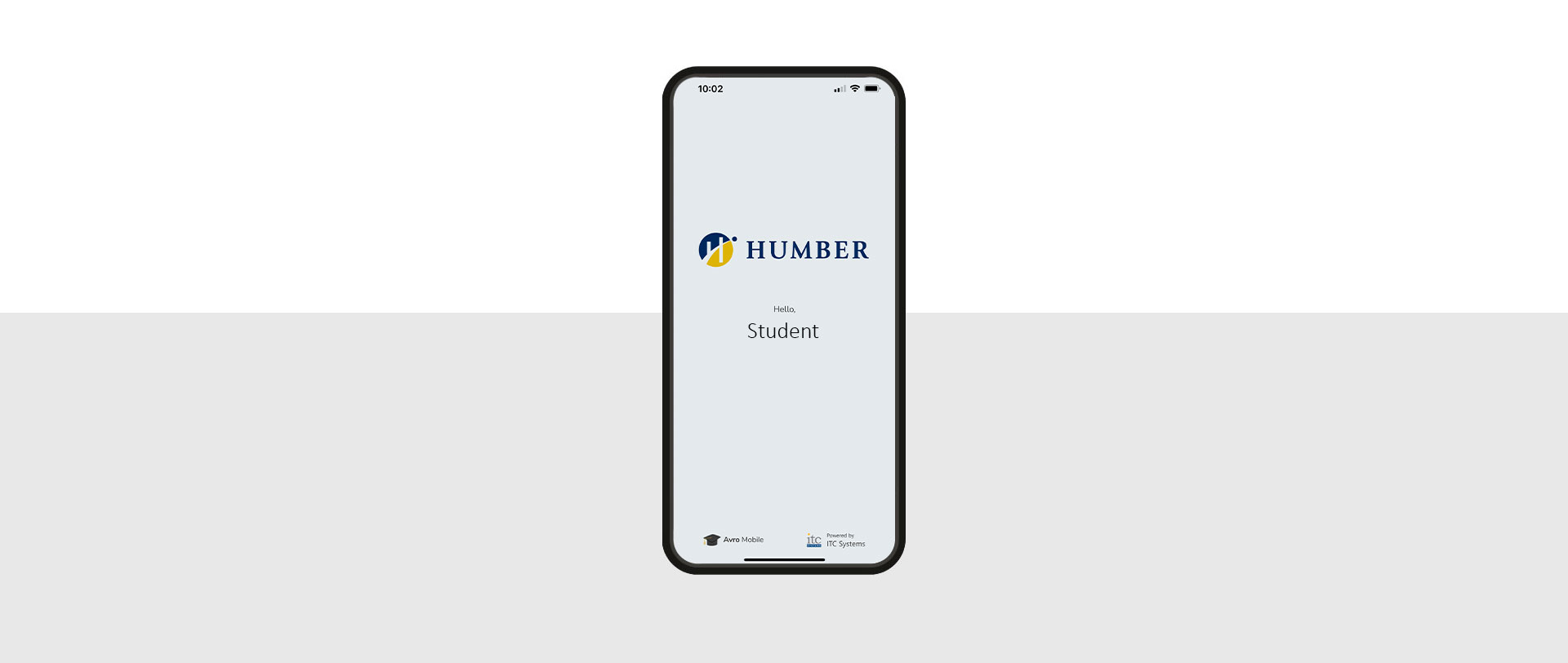
Installing and Setting Up the ONECard App
Help and Support
Having trouble? Need assistance? Please contact the I.T. Support Centre at 416.675.6622 ext. 8888, or humber.ca/techtalk. Support is available 24/7 and it is free.
Troubleshooting Tips
1. If you are unable to locate the Avro Mobile app activation e-mail in your Inbox, check your Junk Email folder.
2. For security reasons, the link in the activation e-mail expires after a few minutes. Ask the app to "Resend" the activation e-mail if you need more time.